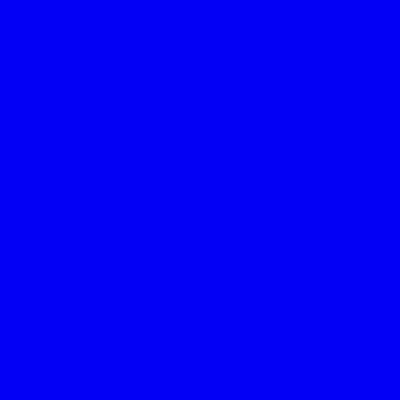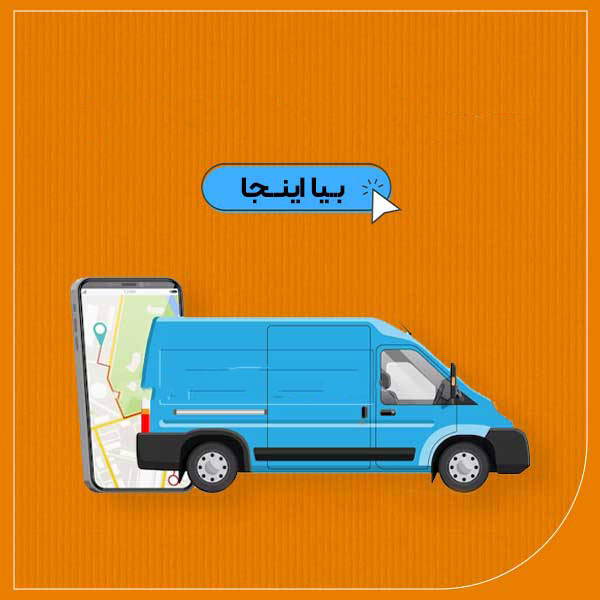شما به عنوان کاربر لپ تاپ ممکن است گاهی احتیاج به مشاهده مشخصات لپ تاپ خود داشته باشید. در این مطلب می خواهیم روش های مختلف را برای مشاهده مشخصات مختلف در دستگاه توضیح دهیم.
اگر برای تعویض قطعه یا هر دلیل دیگری نیاز به دانستن مدل لپ تاپ تان پیدا کردید، می توانید از روش زیر مدل دستگاه تان را بیابید.
- منوی Start را باز کنید.
- اکنون RUN را در قسمت جستجو سرچ کنید تا پنجره RUN باز شود.
- حالا “msinfo32” را تایپ کنید و دکمه اینتر را بزنید.
به غیر از این روش، راه های دیگری هم برای دستیابی به مشاهده مشخصات لپ تاپ وجود دارد که در زیر، این روش ها را نام می بریم.
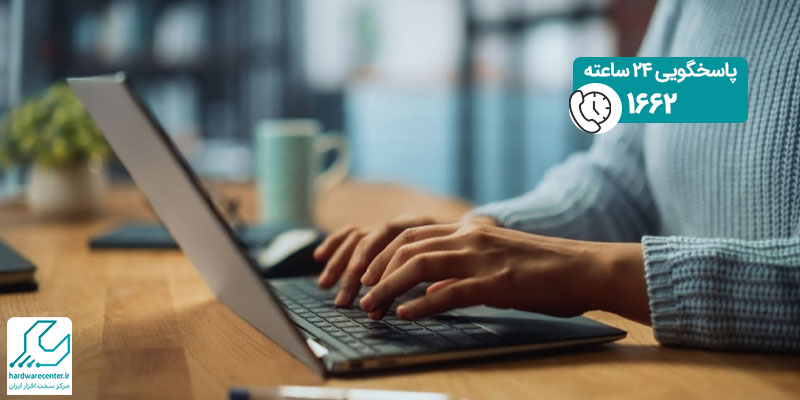
فهرست مطالب
روش اول مشاهده مشخصات لپ تاپ
شما با روشی که در زیر می گوییم، می توانید علاوه بر مدل لپ تاپ به اطلاعات مختلفی از جمله نام سازنده و جای درایور دسترسی پیدا کنید. برای دسترسی و مشاهده مشخصات لپ تاپ تان مراحل زیر را به ترتیب پیش بروید.
- روی گزینه Start بزنید.
- روی گزینه Components دو مرتبه کلیک کنید.
- در این قسمت لیستی از گزینه ها خواهید دید.
- هر گزینه ای را که نیاز به اطلاعات آن داشتید، انتخاب کنید و اطلاعات مربوطه را به دست آورید.
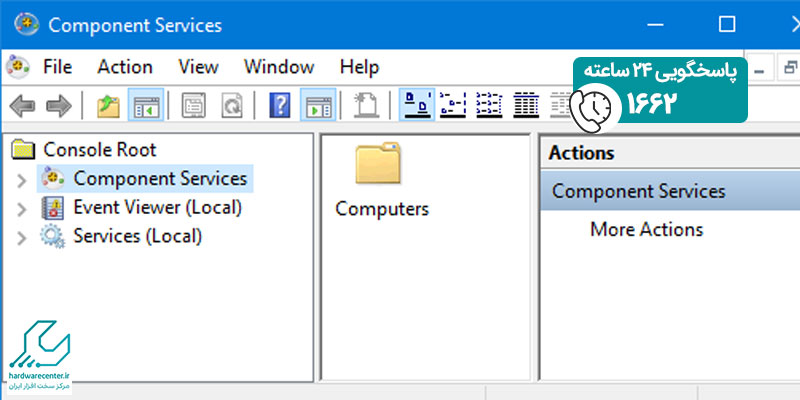
اینو بخون حتما به کارت میاد : کار نکردن دوربین لپ تاپ
روش دوم دیدن مشخصات لپ تاپ
را ه دیگر برای مشاهده مشخصات لپ تاپ را در زیر به شما معرفی می کنیم.
- ابتدا روی دکمه Start بزنید.
- اکنون پنجره System Information را باز کنید.
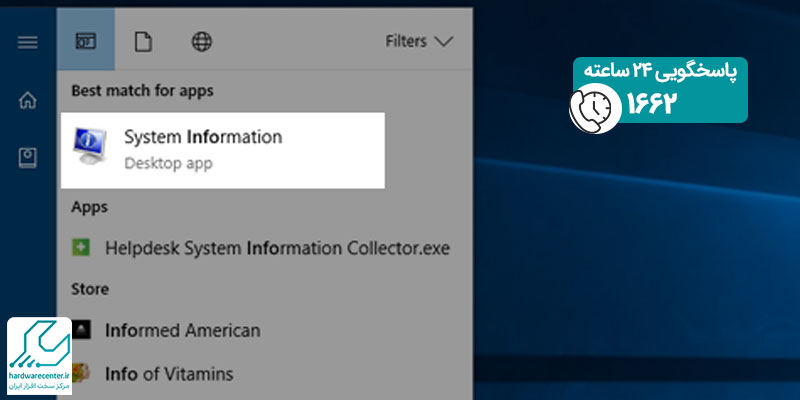
- حالا می توانید Find What field را ببینید.
- هر موردی را که نیاز به مشاهده آن دارید در این قسمت وارد کنید.
- حالا روی Find بزنید و اطلاعات مورد نیاز خود را بیابید.
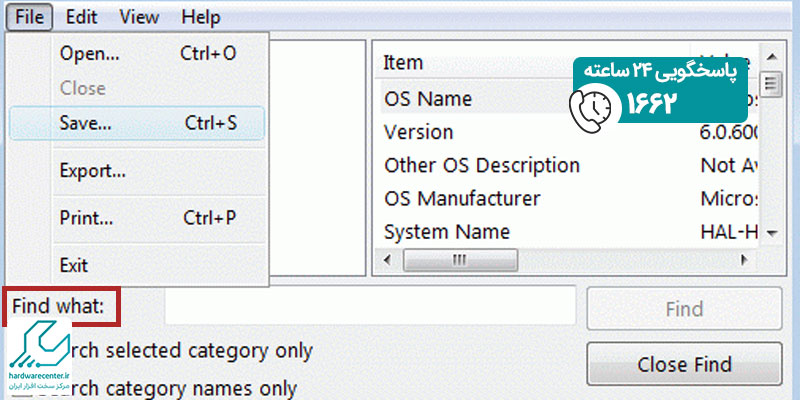
مشاهده مشخصات لپ تاپ از طریق نصب برنامه
علاوه بر روش هایی که گفته شد، با نصب برنامه هم می توانید به اطلاعات لپ تاپ تان دسترسی پیدا کنید. در قسمت بعد دو مورد از بهترین نرم افزارهایی را که برای این کار استفاده می شود، توضیح می دهیم.
مشاهده مشخصات لپ تاپ از طریق نصب برنامه CPU-Z
برنامه CPU-Z یکی از بهترین برنامه هایی است که می توانید به راحتی روی سیستم خود نصب کنید. جهت مشاهده مشخصات لپ تاپ با استفاده از این نرم افزار، باید مراحل زیر را طی کنید.
- برنامه را دانلود و نصب کنید.
- بعد از اجرای این نرم افزار یک پنجره باز می شود که در آن مشخصات لپ تاپ شما در آن نوشته شده است. در این قسمت می توانید مشخصات CPU، فناوری ساخت پردازنده، تعداد هسته، تعداد رشته و بسیاری از جزئیات دستگاه خود را بیابید. این نرم افزار حتی جزئیاتی در مورد مادر برد و میزان رم به شما می دهد. به علاوه جزئیات کارت گرافیک را می توانید در آن ببینید.
معرفی نرم افزار System Information Viewer
با استفاده از این نرم افزار نیز می توانید همه مشخصات لپ تاپ خودتان را مشاهده کنید. استفاده از نرم افزار System Information Viewer بسیار آسان است. این برنامه با همه سیستم ها نیز سازگار می باشد و همه اطلاعات سیستم عامل، سخت افزارها و شبکه را به شما می دهد. حتی با این نرم افزار می توانید کشور سازنده لپ تاپ و شرکت تولید کننده را نیز ببینید. به علاوه، این نرم افزار اطلاعات CPU، رم و پورت های USB را نیز به شما می دهد.
مشاهده مشخصات لپ تاپ؛ صفحه نمایش
اگر می خواهید مشخصات صفحه نمایشگر خود را ببینید نیاز به اپلیکیشن ندارید.
- برای مشاهده مشخصات صفحه دسکتاپ باید وارد Setting شوید.
- روی گزینه System کلیک کنید.
- نوار کناری گزینه Display را بزنید.
- در پایین صفحه قسمتی را با عبارت Advanced display setting می بینید. آن را انتخاب کنید.
- در صفحه ای که باز می شود شما قادر خواهید بود که رزولوشن، نمایشگر، پشتیبانی از HDR، نرخ نوسازی و گستره رنگی را ببینید.
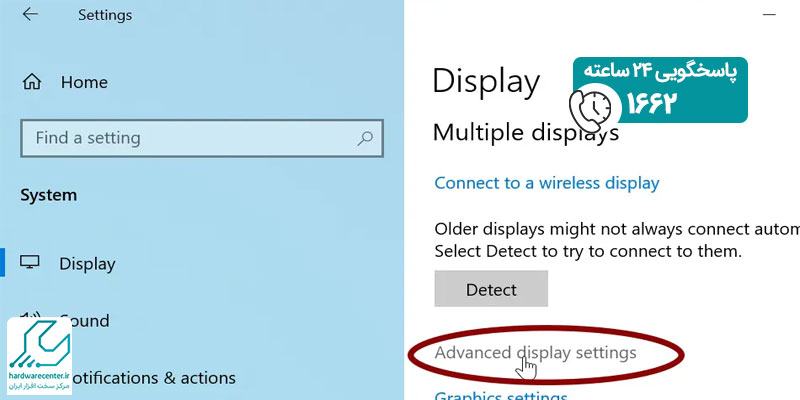
یافتن مشخصات کارت گرافیک لپ تاپ
برای دیدن مشخصات کارت گرافیک می توانید وارد کنترل پنل شوید و به بخش device manager مراجعه کنید. در این قسمت مشخصات کارت گرافیک را می توانید ببینید.
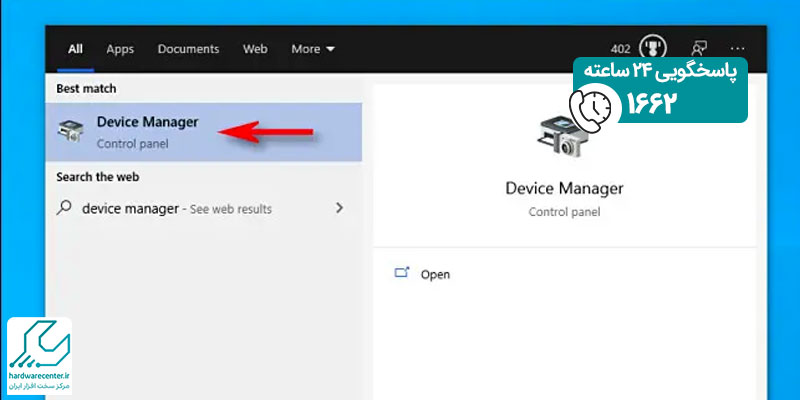
برچسب روی لپ تاپ و خلاصه ای از اطلاعات
باید بگوییم اطلاعات خیلی مختصری بر اساس استاندارد جهانی روی برچسبی که روی سیستم لپ تاپ وجود دارد، نوشته شده است. در واقع، روی این قسمت، موارد ضروری لپ تاپ بیان شده است. اطلاعاتی که روی برچسب لپ تاپ نوشته شده است، شامل موارد زیر است:
- برند و مدل لپ تاپ
- Federal Communication Commission که به صورت مخفف Fcc id نوشته شده است و نوعی شناسنامه برای لپ تاپ است.
- شناسنامه کارخانه یا Factory id
این مقاله را از قلم نیندازید : چگونه لپ تاپ را به تلویزیون وصل کنیم؟
چگونه نوع ویندوز لپ تاپ را بیابیم؟
- برای این کار باید ابتدا win+r را با هم فشار دهید.
- سپس در پنجره ای که باز می شود، winver را تایپ کنید و بعد کلید اینتر را بزنید.
- در این مرحله یک تصویر می بینید که در آن نسخه ویندوز قابل مشاهده است.
مشاهده مشخصات لپ تاپ؛ چند بیتی بودن ویندوز
برای این که متوجه شوید ویندوز شما 32 بیتی است یا 64 بیتی، لازم است System Properties را باز کنید. سپس win+pause را با هم فشار دهید. حالا یک صفحه باز می شود که متوجه خواهید شد که سیستم تان چند بیتی است.