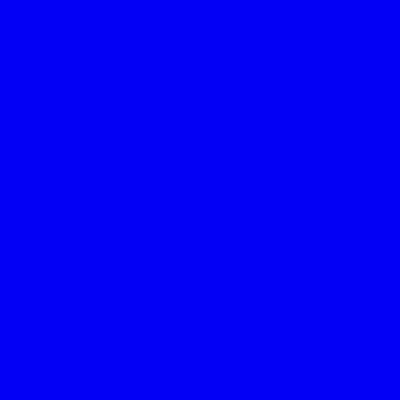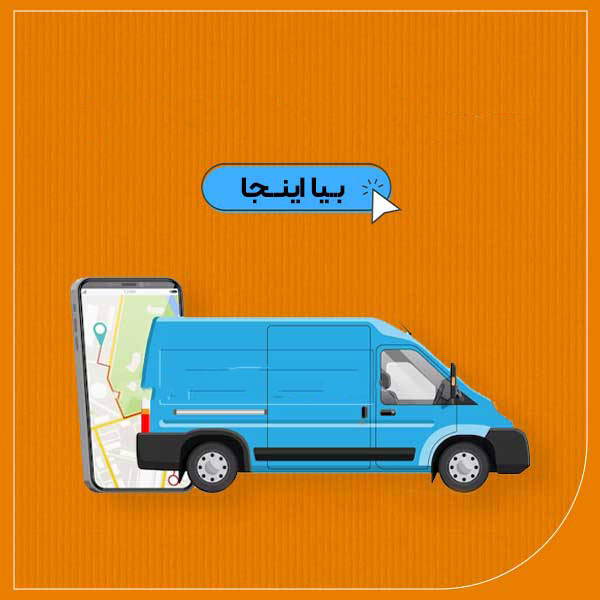خیلی وقت ها تماشای عکس و فیلم یا بازی کردن در صفحه کوچک لپ تاپ چندان جذاب نیست. بنابراین، بسیاری از کاربران ترجیح می دهند که در چنین مواقعی با وصل کردن لپ تاپ به تلویزیون بتوانند صفحه بهتر و بزرگ تری داشته باشند.
روش های متفاوتی برای وصل کردن لپ تاپ به تلویزیون وجود دارد. برخی از تلویزیون ها را می توان با کابل یا سیم به لپ تاپ وصل کرد. در برخی دیگر از تلویزیون ها امکان اتصال بدون سیم لپ تاپ و تلویزیون هم وجود دارد. در این مقاله می خواهیم همه روش های اتصال لپ تاپ به تلویزیون را توضیح دهیم.

روش های اتصال لپ تاپ به تلویزیون
وصل کردن لپ تاپ به تلویزیون به وسیله HDMI
شما می توانید از کابل HDMI برای وصل کردن لپ تاپ به تلویزیون استفاده کنید. در کابل HDMI، هر دو سمت آن دارای سوکت مشابه است. یک طرف آن را وارد پورت HDMI لپ تاپ و طرف دیگر را وارد پورت HDMI در تلویزیون کنید. بعد از آن با استفاده از ریموت، ورودی تلویزیون را روی HDMI قرار بدهید. برای لپ تاپ نیازی به تنظیمات خاصی نیست و در بیشتر مواقع این تنظیمات روی لپ تاپ به طور خودکار انجام می شود. با این وجود اگر تصویر روی صفحه نمایش مشاهده نشد، می توانید تنظیمات زیر را انجام دهید.
- کلید ویندوز را که به صورت پنجره روی کیبورد وجود دارد را همراه با P فشار دهید.
- یک پنجره روی صفحه نمایش باز می شود که در آن باید یکی از حالت های Second Screen Only یا Duplicate را انتخاب کنید.

استفاده از کابل HDMI برای اتصال لپ تاپ به تلویزیون مزایایی دارد که در زیر به آن ها اشاره می کنیم.
- کیفیت انتقال تصویر خیلی خوب و در حد HD خواهد بود. البته حواستان باشد که اگر سیم خیلی بلند باشد، از کیفیت تصویر کاسته می شود.
- تاخیر انتقال در این حالت خیلی کم است، بنابراین این روش وصل کردن لپ تاپ به تلویزیون بهترین گزینه برای تماشای فیلم و به ویژه بازی های کامپیوتری است.
نحوه وصل کردن لپ تاپ به تلویزیون با کابل تایپ C
لپ تاپ ها و سیستم های جدیدتر دارای پورت USB-C هستند. اگر هر دو سیستم شما دارای USB-C است، بهترین راه برای اتصال لپ تاپ به تلویزیون استفاده از کابل تایپ C است. انتقال تصویر با استفاده از این کابل دارای سرعت بالا و کیفیت عالی خواهد بود.
اگر فقط یکی از دو دستگاه مورد استفاده شما دارای USB-C است، می توانید از مبدل های تایپ C استفاده کنید. برخی از کابل ها نیز مانند کابل Huawei HL1289 دارای دو نوع سوکت هستند و می توانید یک سر آن ها را به پورت تایپ C و سر دیگر آن را وارد پورت USB کنید و به این صورت انتقال داده ها را انجام دهید.
همچنین کابل هایی هم وجود دارند که یک سر آن ها دارای تایپ C و سر دیگر آن ها HDMI است. برای مثال کابل Earldom Cable ET-W12 از یک طرف تایپ C و از طرف دیگرش HDMI است و می تواند برای وصل کردن لپ تاپ به تلویزیون در صورتی که دو دستگاه دارای ورودی متفاوت باشند مورد استفاده قرار گیرند.
اینو بخون حتما به کارت میاد :آموزش اتصال تلویزیون به اینترنت
وصل کردن لپ تاپ به تلویزیون با پورت VGA
بیشتر تلویزیون ها، لپ تاپ ها و سیستم هایی که قدیمی تر هستند دارای پورت VGA هستند و باید آن ها را از طریق کابل های VGA به هم وصل کرد. البته کیفیت تصویری که به این صورت منتقل می شود با تصاویر منتقل شده از HDMI قابل مقایسه نیست، بنابراین این نوع انتقال داده در سیستم ها را توصیه نمی کنیم. به هرحال، این نوع کابل فقط می تواند تصویر را انتقال دهد و برای پخش صدا باید از کابل های صدا استفاده کنید.
اگر به هر دلیلی نمی توانید از کابل HDMI استفاده کنید و یکی از دو دستگاه شما مجهز به این پورت است، می توانید از مبدل های VGA به HDMI استفاده کنید.
برای اتصال دستگاه به وسیله کابل VGA باید بعد از اتصال این کابل و نیز اتصال کابل صوتی، ورودی تلویزیون را در حالت PC یا RGB تنظیم کنید.
اگر تصویری مشاهده نکردید، مسیر Setting>System>Display را بروید و بعد گزینه TV را انتخاب کنید.
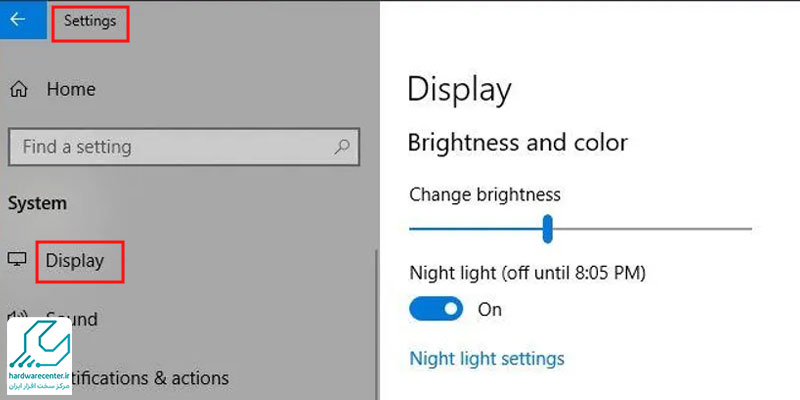
وصل کردن لپ تاپ به تلویزیون به صورت بی سیم
اگر برای اتصال لپ تاپ به تلویزیون همیشه نیاز به کابل یا سیم نداریم. به عبارت دیگر این کار را می توان به صورت بی سیم یا وایرلس هم انجام داد. حذف سیم مطمئنا برای همه کاربران جذاب تر است، زیرا هم باعث اتصال راحت تر می شود و هم فضای اطراف لپ تاپ و کامپیوتر از نظم و ترتیب بیشتری برخوردار خواهد بود. اتصال لپ تاپ به تلویزیون به چند روش قابل انجام است که در زیر آن ها را بیان می کنیم.
وصل کردن لپ تاپ ویندوز 10 به تلویزیون، بدون سیم و نرم افزار
اگر ویندوز لپ تاپ شما 10 باشد و همچنین تلویزیون تان از انواع جدید باشد، می توانید با انجام تعدادی مراحل، لپ تاپ خود را بدون این که نیازی به سیم و نرم افزارداشته باشید، به تلویزیون وصل کنید.
- ابتدا روی آیکون Action Center که در گوشه راست و در پایین صفحه لپ تاپ وجود دارد، کلیک کنید. نماد این آیکون یک مربع کوچک است که روی ضلع پایین آن فلشی کوچک وجود دارد.
- با کلیک روی این قسمت، جعبه ابزاری برای تان باز می شود که باید در آن گزینه Connect را کلیک کنید.
- در قسمت پایین و سمت راست، باید گزینه Projection to the PC را انتخاب کرده و تیک بزنید.
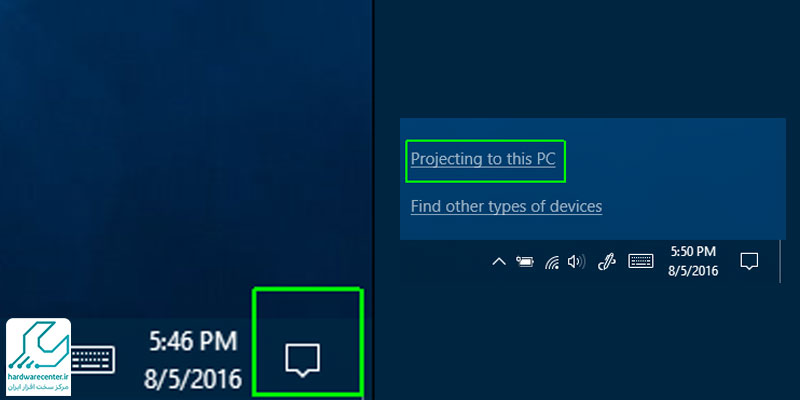
- اکنون پنجره ای روی صفحه نمایش باز می شود که باید از منوی کشویی سمت راست گزینه Available everywhere on secure network یا Available Everywhere را انتخاب کنید.
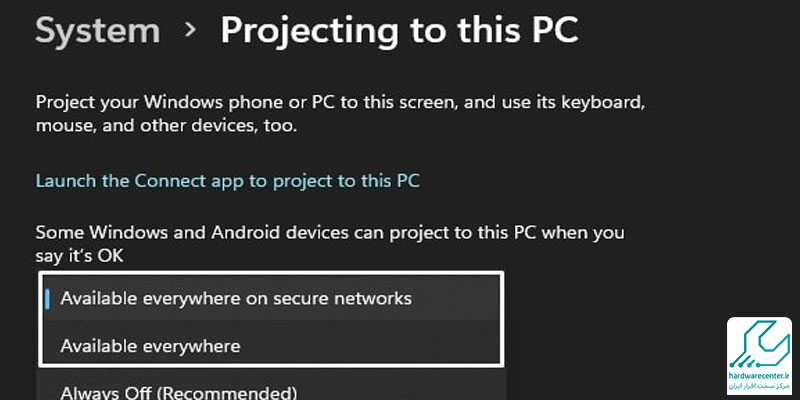
- در این مرحله یک پیغام می آید که مبتنی بر درخواست وصل کردن لپ تاپ به تلویزیون است. برای ادامه دادن باید گزینه yes را انتخاب کنید.
- حالا اتصال لپ تاپ به تلویزیون شما برقرار شده است.
وصل کردن لپ تاپ اپل به تلویزیون هوشمند
در صورتی که می خواهید مک بوک، آیفون یا آیپد خود را به تلویزیون وصل کنید، بهتر است که از Apple TV یا از دانگل هایی با قابلیت ایرپلی استفاده کنید. این دستگاه ها با استفاده از استاندارد ایر پلی قادر به اتصال لپ تاپ به تلویزیون است.
برای برقرار کردن ارتباط با Air Play تنظیمات زیر را انجام دهید:
- در ابتدا Apple TV یا دانگل را به شبکه وای فای متصل کنید.
- در مک بوک که دارای سیستم عامل Mac OS است مسیر زیر را طی کنید.
Menu>System Preferences>Displays
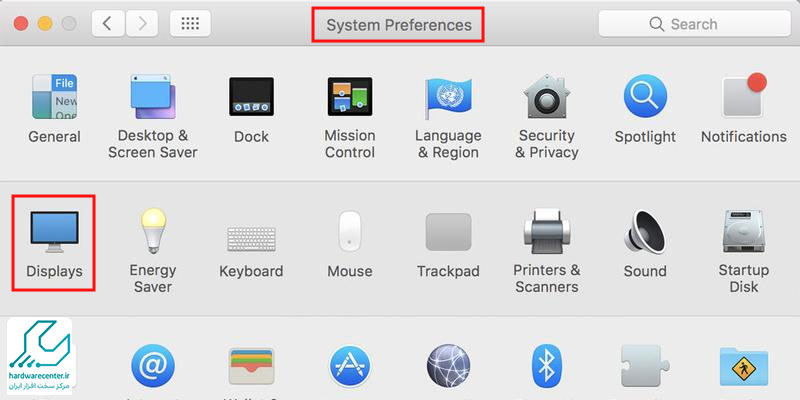
- حالا گزینه Show mirroring options in the menu bar when available را فعال نمایید.
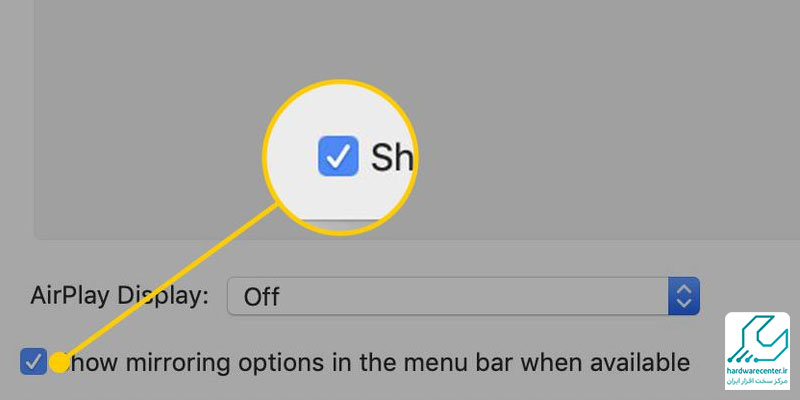
- سپس دستگاه گیرنده خود را که Apple TV یا دانگل است، انتخاب کنید.
- برای قطع این ارتباط ممکن است نیاز باشد که منو را باز کنید و روی گزینه Turn AirPlay Off کلیک کنید.
اگر می خواهید اندازه صفحه نمایش را کوچک یا بزرگ کنید باید مجددا به منو در لپ تاپ بروید و روی Mirror Built-in Display برای متناسب کردن تصویر با صفحه نمایش تلویزیون کلیک کنید.
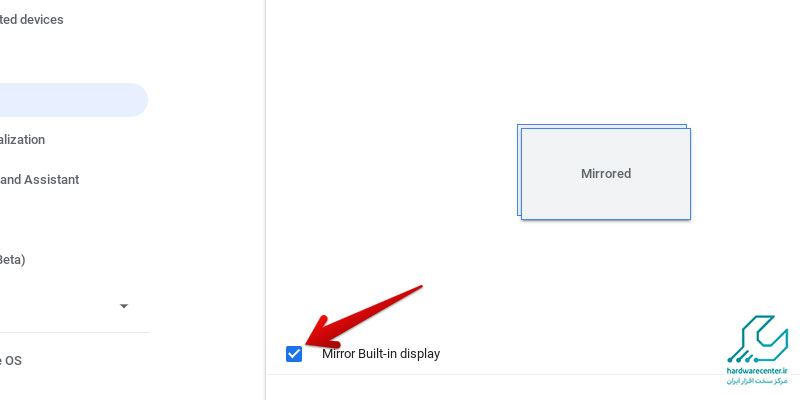
این مطلب جذاب را از دست ندهید :نحوه نصب برنامه روی تلویزیون
وصل کردن لپ تاپ به تلویزیون با استاندارد MiraCast
استفاده از استاندارد ایر پلی تنها برای محصولات اپل قابل استفاده است و دستگاه های دیگر قادر به متصل شدن با این روش نیستند. استاندارد میراکست به این دلیل به بازار معرفی شد تا برندهای دیگر هم بتوانند از آن استفاده کنند. دستگاه هایی که ویندوز 8.1 به بالا یا اندروید 4.2 به بالا دارند می توانند با این استاندارد به همدیگر متصل شوند.
برای این که بتوانید با این روش، اتصال لپ تاپ به تلویزیون را انجام دهید، تلویزیون شما هم باید از این استاندارد پشتیبانی کند. اگر تلویزیون تان از آن پشتیبانی نمی کنید باید گیرنده های مخصوص این استاندارد را بخرید.
یادتان باشد که استاندارد MiraCast در تلویزیون های سامسونگ به نام AllShare Cast شناخته می شود. این استاندارد در برند ال جی به نام SmartShare و در سونی با نام Screen Mirroring وجود دارد.
باید این نکته را به شما بگوییم که تصاویر در بهترین شرایط با کیفیت 1080p منتقل می شوند و گاهی در انتقال، تاخیر وجود خواهد داشت و برای همین برای بازی چندان مناسب نیست.
برای وصل کردن لپ تاپ به تلویزیون با استفاده از MiraCast باید روی گزینه پایین صفحه کلیک کنید و بعد در میان گزینه ها، گزینه Connect را انتخاب کنید.

استفاده از کروم کست برای وصل کردن لپ تاپ به تلویزیون
کروم کست نوعی دانگل HDMI است که برای وصل کردن لپ تاپ به تلویزیون به کار می رود. یک طرف این دانگل از طریق پورت HDMI به تلویزیون وصل می شود و از طرف دیگر به یک پورت USB وصل می شود. این دانگل برای دریافت اطلاعات از امواج اینترنت استفاده می کند. این دانگل می تواند به وسیله اینترنت، فیلم یا هر محتوایی را از تب لت، گوشی یا لپ تاپ دریافت کند و در تلویزیون پخش کند.
برای استفاده از کروم کست باید نرم افزار مربوط به آن را از گوگل پلی دانلود کنید و سپس بر گوشی خود نصب نمایید.
گر میخوایید که همه چیز توسط کروم کست رو تلویزیون تان پخش شود، باید روی سه نقطه سمت راست بالای مرورگر کلیک کنید و قسمت Cast را انتخاب نمایید. برای فعال کردن Cast می توانید روی صفحه مرورگر کلیک راست کنید.
اگر برای اولین بار است که می خواهید از این قابلیت استفاده کنید، احتمال دارد یک صفحه کوچک دیگر را هم ببینید. در این صورت شما باید بعد از تیک زدن مربع، گزینه Ok, Got it را کلیک کنید.
وصل کردن لپ تاپ به تلویزیون WiFi
استاندارد دیگری که از آن می توان برای وصل کردن لپ تاپ به تلویزیون استفاده کرد، استاندارد Intel Wireless Display است که عمل انتقال را از روش WiFi Direct انجام می دهد. برای استفاده کردن از این استاندارد نیاز به گیرنده WiFi دارید یا اینکه تلویزیون تان باید از این قابلیت پشتیبانی کند که البته بیشتر تلویزیون های جدید از این قابلیت پشتیبانی می کنند. برای اتصال لپ تاپ به تلویزیون با این روش در لپ تاپ هایی که دارای ویندوز 7 هستند، باید مراحل زیر را انجام دهید.
- در ابتدا لپ تاپ را به شبکه Wi-Fi متصل کنید و از طرف دیگر Wi-Fi و WIFI DIRECT را هم فعال نمایید.
- حالا به منوی Setting در لپ تاپ تان بروید و در پنجره باز شده، گزینه Devices را انتخاب کنید.
- در این مرحله روی سمت چپ پنجره گزینه Bluetooth & other device را کلیک کنید.
- در سمت راست پنجره و در بالای آن گزینه Add Bluetooth & other device را انتخاب کنید.
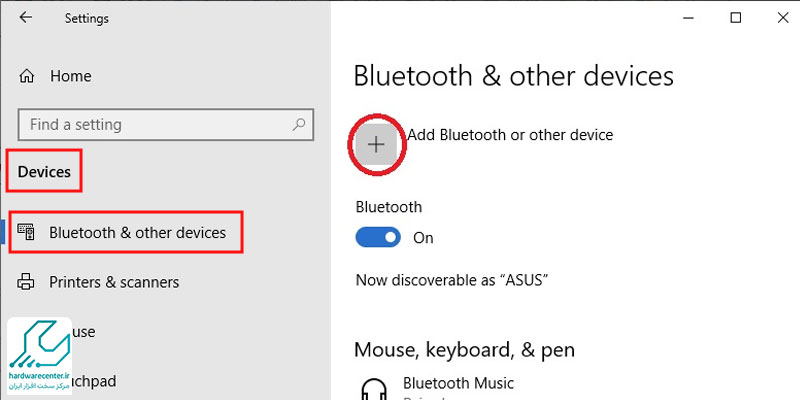
- در پنجره ای که باز می شود گزینه Wireless display or dock را انتخاب کنید.
- یک لیست برای شما می آید که همه دستگاه هایی که می توانید به آن ها متصل شوید را برای شما می آورد. در میان همه آن ها نام تلویزیون خود را انتخاب کنید.
- حالا اتصال شما برقرار می شود. برای تغییر نوع نمایش خود، از Change projection mode و گزینه های مربوط به آن استفاده کنید.
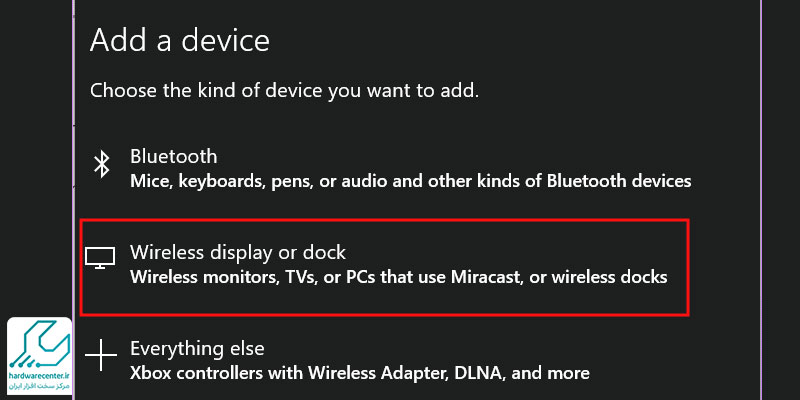
-
استفاده از Steam Link برای وصل کردن لپ تاپ به تلویزیون
نرم افزار Steam Link برای انتقال بازی به صفحه نمایش تلویزیون و دستگاه های دیگر برنامه نویسی شده است. این نرم افزار انتخاب بسیار درستی برای گیمرهای حرفه ای است که می خواهند با وصل کردن لپ تاپ به تلویزیون، روی صفحه ای بزرگ تر بازی کنند. این برنامه سرعت بسیار عالی دارد و تاخیر داده در آن فوق العاده پایین است.
اگر تلویزیون شما دارای Android TV است یا این که دستگاه پخش Nvidia Shield TV دارید، برای استفاده از این برنامه نیاز به Steam Link نخواهید داشت. در غیر این صورت لازم است دستگاه Steam Link را نیز برای اتصال لپ تاپ به تلویزیون تهیه کنید.

در زمان اجرای بازی، انجام کارهای گرافیکی . پردازش به عهده لپ تاپ است و دستگاه Steam Link تنها انتقال تصویر و صدا را انجام می دهد. یادتان باشد که این نرم افزار قابل استفاده در انتقال فرمت های عکس یا فیلم نیست. برای تعمیر تلویزیون خود با مرکز سخت افزار ایران تماس بگیرید.