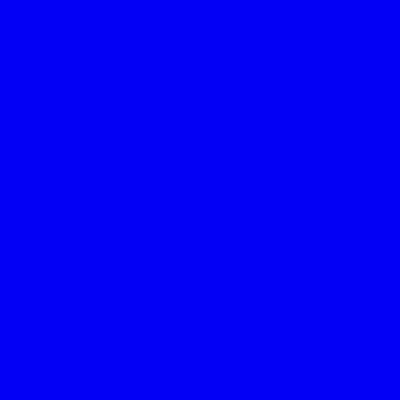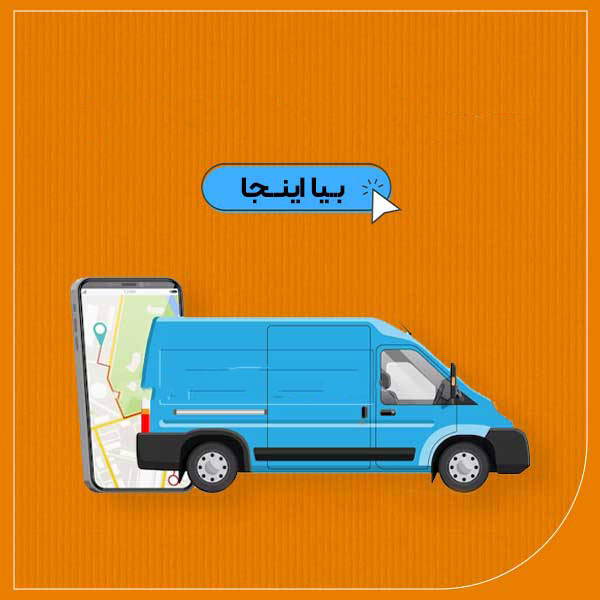نحوه نصب ویندوز 11 و راهنمای رفع ارورهای آن را در این مقاله بخوانید. قابلیت ها و ظاهر جذاب این نسخه، باعث شده است که ویندوز 11 در مدت کوتاهی که از انتشارش می گذرد، بسیار محبوب و پرطرفدار شود. پس از نصب ورژن جدید ویندوز، امکانات جدید و متنوعی برای شما فراهم می شود و می توانید با استفاده از آنها تجربه های جدید و متفاوتی داشته باشید.
در ادامه این مقاله، نحوه نصب ویندوز 11 را به شما آموزش می دهیم. همچنین سیستم مورد نیاز برای نصب این نسخه را معرفی می کنیم تا اطلاعات بیشتری در این زمینه داشته باشید. اگر نیاز به دریافت راهنمایی و کمک تخصصی تر داشتید، تیم تعمیر لپ تاپ مرکز سخت افزار ایران، کنار شما هستند.
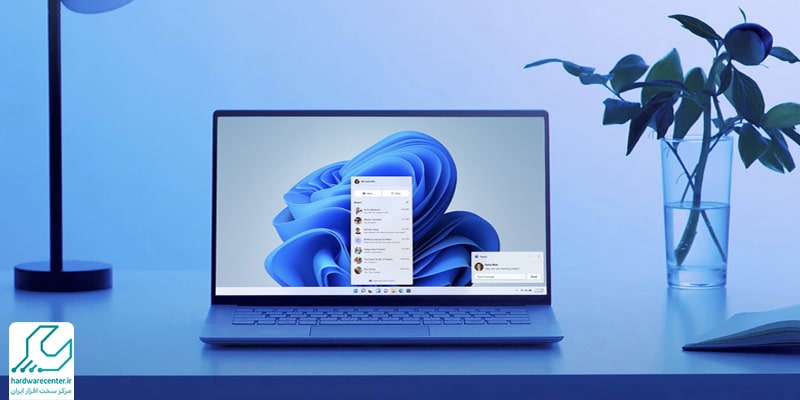
حداقل سیستم مورد نیاز برای نصب ویندوز 11
اجرای ویندوز 11، نیاز به توان سخت افزاری ویژه ای دارد. اگر می خواهید از جدیدترین نسخه سیستم عامل جذاب مایکروسافت استفاده کنید، باید دستگاه شما، حداقل مشخصاتی را که در ادامه معرفی می کنیم داشته باشد. پردازنده لپ تاپ یا کامپیوتر شما باید حداقل 1 گیگاهرتز قدرت و دو هسته ظرفیت داشته باشد و از 64 بیت پشتیبانی کند.
برای نصب ویندوز 11 و اجرای درست آن، حداقل 4 گیگابایت رم لازم دارید؛ البته هرچه ظرفیت حافظه رم بیشتر باشد، سرعت اجرای برنامه ها و خود ویندوز هم بیشتر است. همچنین می توانید برای افزایش رم کامپیوتر یا لپ تاپ اقدام نمایید. دقت کنید که سیستم شما باید دست کم 64 گیگابایت فضای خالی داشته باشد تا ویندوز 11 در آن نصب شود. کارت گرافیک باید با نسخه 12 دایرکت اکس (DirectX) سازگاری داشته باشد. تی پی ام Trusted Platformهم باید Module نسخه 2 باشد و رزولوشن نمایشگر هم به هیچ عنوان نباید کمتر از 720p باشد.
بیشتر بخوانید: آموزش نصب ویندوز 10
پیش نیازهای نصب ویندوز 11
قبل از نصب کردن ویندوز 11، باید یک سری اقدامات را به عنوان مقدمه و پیش نیاز انجام دهید. اولین کار، ساختن یک فلش قابل بوت است که در پاراگراف های بعدی، آن را آموزش می دهیم. مورد بعدی این که باید از اطلاعاتی که در درایو C دارید، بکاپ بگیرید. زیرا با نصب ویندوز، درایو C فرمت شده و شما اطلاعات خود را از دست خواهید داد. (دقت کنید که تمامی فایل هایی که در دسکتاپ دارید، در درایو C ذخیره شده اند؛ پس آنها را فراموش نکنید) همچنین برای راحتی بیشتر در پیدا کردن درایو C در فرایند نصب ویندوز جدید، نام درایو C را تغییر دهید.
ساخت فلش نصب ویندوز 11 قابل بوت
شما می توانید برای نصب ویندوز 11، از DVD یا فلش Bootable استفاده کنید. در صورت استفاده از فلش، می بایست فایل ISO را از سایتی مانند Soft98 دانلود کنید و با استفاده از برنامه ای مانند Rufus فلش خود را Bootable کنید. بدین منظور، برنامه Rufus را دانلود و اجرا کرده و فلش را به سیستم وصل کنید. با این کار، نام فلش شما در لیست Device، نمایش داده می شود. پس از انتخاب فلش، فایل ISO را بارگذاری کنید.
در هنگام ساخت فلش Bootable نصب Windows 10 به پارتیشن استایل هارد خود توجه کنید. برای تعیین پارتیشن استایل MBR یا GPT بر روی My Computer کلیک راست کرده و Manage را انتخاب نمایید. حالا در پنجره Disk Management، روی هارد خود راست کلیک کرده و وارد Properties شوید. پارتیشن استایل، در بخش بالایی لبه Volume قابل مشاهده است. در نهایت، گزینه استارت را بزنید.
اگه لپ تاپت خراب شده و نیاز به تعمیرات تخصصی داری 😍 بیا اینجا تا لپ تاپت با گارانتی و قطعات اورجینال تعمیر بشه 👈👈👈نمایندگی تعمیرات لپ تاپ سونی
تغییر ترتیب بوت (Boot Order)
دومین کاری که باید برای نصب ویندوز 11 انجام دهید، تغییر دادن ترتیب بوت است. فلش را به لپ تاپ وصل کرده و سیستم را ریستارت کنید. پیش از شنیدن صدای بوق یا بیپ، با زدن یکی از دکمه های F2 یا F12 (در لپ تاپ) یا Delete، وارد تنظیمات بایوس شوید. سپس وارد منوی Boot شده و اولویت بوت را تعیین کنید. درصورت استفاده از دی وی دی برای نصب ویندوز، اولین بوت را DVD-ROM قرار دهید. اما اگر از USB قابل بوت استفاده می کنید، اولین بوت USB خواهد بود. با زدن دکمه F10 و تایید تغییرات (Yes) دستگاه ریست می شود.
بیشتر بخوانید: لپ تاپ های میان رده جدید ایسوس
مراحل نصب ویندوز 11
پس از این که اقدامات بالا را انجام دادید، نوبت به نصب ویندوز 11 به ترتیب زیر است:
- پس از تغییر تنظیمات بوت، صفحه جدیدی باز می شود که باید زبان، زمان و واحدها و کیبورد محیط نصب را در آن تنظیم کنید. در این بخش گزینه (English United States) را برای دو مورد اول و US را برای کیبورد انتخاب کنید.
- در صفحه جدید، دکمه Install Now را بزنید تا عملیات نصب ویندوز آغاز شود.
- در مرحله سوم، سیستم سریال لایسنس ویندوز را از شما می خواهد؛ باید روی گزینه “I don’t have a product key ” کلیک کنید.
- حالا یک پنجره جدید باز می شود که نسخه های مختلف ویندوز 11 در آن نمایش داده می شوند؛ نسخه Pro را انتخاب کنید.
- در این بخش روی عبارت “I accept license terms” کلیک کنید تا تیک بخورد و بعد Next را بزنید.
- حالا دو گزینه برای نصب ویندوز 11 به شما پیشنهاد داده می شود که باید از میان آنها گزینه Custom Installation را انتخاب کنید تا ویندوز قبلی پاک شود.
- در ادامه، درایوهای موجود در هارد لپ تاپ و ظرفیت آنها نمایش داده می شوند. اگر ویندوز برای اولین بار بر روی لپ تاپ نصب می شود، با عبارت “Drive unllocated Space” مواجه می شوید. هارد را انتخاب کرده و گزینه New را بزنید تا بتوانید پارتیشن بسازید.
- اگر پارتیشن بندی قبلا در لپ تاپ شما انجام شده است، درایو C را انتخاب کرده و گزینه Format و پس از آن، Next را بزنید.
- حالا ویندوز، فایل های مورد نیاز را کپی کرده و شروع به نصب سیستم عامل می کند. بسته به سخت افزار موجود در لپ تاپ یا PC شما، این مرحله زمان بر خواهد بود.
- در ادامه عملیات نصب ویندوز 11، سیستم ریستارت می شود؛ هیچ کاری نکنید تا سیستم شروع به کار کند.
- تنظیماتی شامل اتصال به اینترنت، ساخت User و اتصال به اکانت مایکروسافت و تنظیمات زبان و ساعت را انجام دهید.