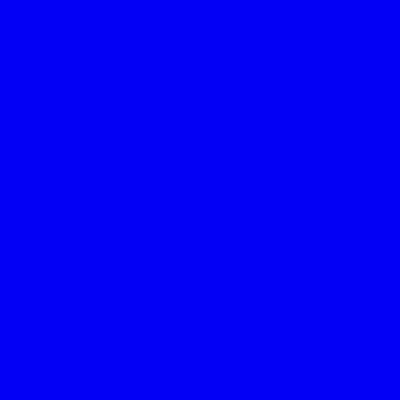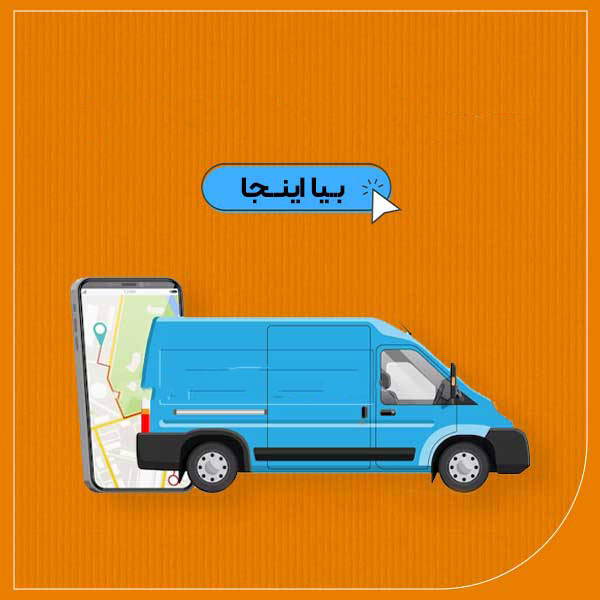چند روش برای به دست آوردن ویندوز 10 وجود دارد. یکی این است که از ویندوز 7 یا 8.1 ارتقا دهید. ما یک راهنما به طور خاص برای کسانی که می خواهند ساده ترین راه برای به روزرسانی و حفظ همه پرونده ها و برنامه های خود را داشته باشند ، جمع آوری کرده ایم.
اگرچه در اینجا ، نحوه نصب ویندوز 10 را از ابتدا ، بدون بروزرسانی ، توضیح خواهیم داد. اگر می خواهید هارد دیسک خود را پاک کنید و دوباره شروع به کار کنید ، این بهترین گزینه است یا اینکه SSD جدید خریداری کرده اید و می خواهید ویندوز 10 را روی آن قرار دهید.
اما اگر هارد دیسک جدیدی دارید ، فراموش نکنید که می توانید قدیمی خود را بدون نیاز به نصب مجدد ویندوز ، کلون کنید.
قبل از شروع ، آگاه باشید که با استفاده از این روش یک نسخه جدید از ویندوز با هیچ یک از اسناد ، عکس ها یا برنامه های خود به شما ارائه می دهد. شما باید فایلهای خود را انتقال داده و پس از نصب ویندوز 10 ، برنامه ها را به صورت دستی نصب کنید.

خرید ویندوز 10
- دیگر نمی توانید به صورت رایگان بروزرسانی کنید: اکنون Windows 10 خانه 99.99 پوند هزینه دارد و برای بارگیری ویندوز 10 Pro 189.99 پوند هزینه دارد.
- آنچه شما خریداری می کنید در اصل یک کد است: هر کسی می تواند این روزها ویندوز 10 را بارگیری و نصب کند – اما برای اینکه کار طولانی تر از 30 روز باشد به یک کد احتیاج دارید.
اینو بخون حتما به کارت میاد :آشنایی با ترفند های ویندوز 10
دانلود
- به جای بارگیری فایل های ISO و رایت آنها به دی وی دی ، اکنون به لطف ابزار Media Creation مایکروسافت بسیار ساده تر است.
- روی آن پیوند کلیک کنید ، ابزار را بارگیری کرده و آن را اجرا کنید. در صورت درخواست ، مجوز را بپذیرید و سپس ایجاد رسانه نصب را انتخاب کنید.
- شما به یک درایو فلش USB 4 گیگابایتی (یا ظرفیت بیشتر) نیاز خواهید داشت. در صورت درخواست از درایو را از لیست انتخاب کنید و اطمینان حاصل کنید که فایلهای خاموش را که می خواهید نگه دارید کپی کرده اید زیرا در طی فرایند قالب بندی خواهد شد.
دانلود 2
- Wizard شما سؤال می کند که از چه زبانی استفاده کنید و مطمئن شوید که نسخه 64 بیتی ویندوز 10 را انتخاب کرده اید.
- ویندوز سپس بارگیری خواهد کرد و پس از آن ، بروزرسانی های موجود را بارگیری می کند.
- به طور خودکار آن فایلها را در درایو USB کپی کرده و آن را بوت می کند ، که به شما امکان می دهد ویندوز را روی یک دیسک سخت خالی نصب کنید.
- اگر این روند موفقیت آمیز باشد ، پیام “USB flash drive شما آماده است” را مشاهده خواهید کرد.
نصب کردن ویندوز 10
- درایو را در رایانه شخصی یا لپ تاپی که می خواهید ویندوز 10 را نصب کنید ، قرار دهید.
- رایانه را روشن کنید و باید از درایو فلش بوت شود. اگر اینطور نیست ، وارد بایوس شوید و اطمینان حاصل کنید که تنظیمات بوت تنظیم شده است که ابتدا به دنبال یک درایو USB (یا درایو قابل جابجایی) باشید ، نه هارد دیسک.
- وقتی رایانه از درایو USB بوت می شود ، یک آرم ویندوز مشاهده خواهید کرد ، و پس از آن یک زبان انتخاب می شود.
- اکثراً نصب به صورت خودکار است ، اما به آن توجه کنید و به سؤالی که از شما پرسیده می شود پاسخ دهید.
این مقاله را از دست ندهید :نصب اندروید استودیو در ویندوز
ورود
- هنگامی که نصب کننده کار خود را انجام داد ویندوز 10 بوت می شود ، چند سوال در مورد حفظ حریم خصوصی بخواهید و با Microsoft ID خود وارد سیستم شوید که اختیاری است.
- در صورت تمایل می توانید یک حساب محلی ایجاد کنید. خوب است که سؤالات و گزینه های اولیه را بخوانید ، زیرا انتخاب پیش فرض به معنای مقدار کمی از اطلاعات شخصی به سرورهای مایکروسافت ارسال می شود. این بد نیست. برخی افراد متفاوت فکر می کنند ، اما بیشتر این کار برای راحتی انجام می شود. به عنوان مثال ، داده ها ذخیره می شوند تا Cortana در مورد شما اطلاعات داشته باشد و می تواند کمک کننده تر باشد.
- هنگامی که سرانجام به دسکتاپ ویندوز 10 رسیدید ، کمی جستجو کنید تا ویندوز 10 درایور سخت افزار خود را جستجو کند (البته ممکن است لازم باشد ابتدا به یک شبکه Wi-Fi وصل شوید).
- وضوح صفحه نمایش ممکن است اشتباه باشد ، اما پس از چند دقیقه باید وضوح صحیح تنظیم شود. اگر مشکلی دارید ، به راهنمای عیب یابی ویندوز 10 و نحوه کمک به مایکروسافت مراجعه کنید.