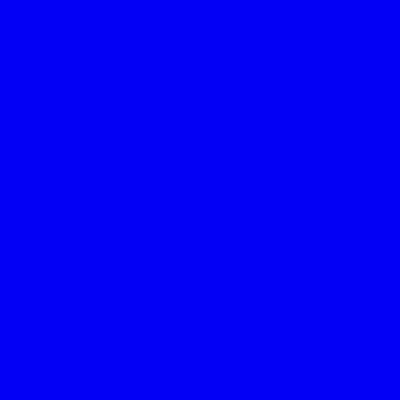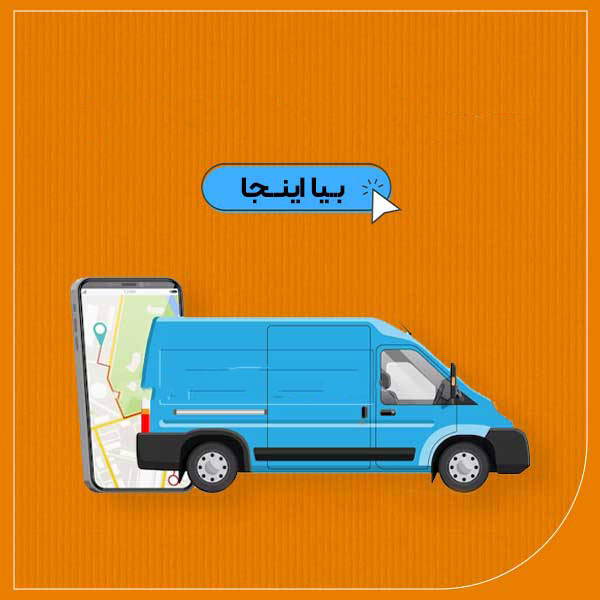در یک روش راحت کاربران می توانند با استفاده از سی دی درایور پرینتر خود، آن را نصب و راه اندازی کنند. اما همیشه سی دی درایور در دسترس نیست. در این شرایط سوال این است که آیا امکان نصب پرینتر بدون سی دی درایور وجود دارد یا خیر؟ نصب پرینتر برای استفاده از آن و پرینت گرفتن فایل ها ضروری است. نصب کردن پرینتر بدون سی دی درایور را می توان با طی کردن چند مرحله انجام داد. به همین دلیل با همکاری تیم تعمیرات پرینتر، می خواهیم نحوه نصب را بدون سی دی در این مقاله آموزش دهیم. در ادامه با مراحل نصب پرینتر بدون سی دی آشنا می شوید.

مراحل نصب پرینتر بدون سی دی درایور
در کل نصب کردن پرینتر بدون سی دی کار چندان پیچیده ای نیست. مراحل انجام این کار شامل موارد زیر می شود:
وصل کردن پرینتر به کامپیوتر
در اولین مرحله برای نصب چاپگر بدون سی دی، باید دستگاه را به یک کامپیوتر وصل کرد. برای این منظور می توان از یک کابل USB استفاده کرد. برای نصب درایورها به این طریق باید به اینترنت متصل بود. به این ترتیب با وصل شدن پرینتر به کامپیوتر، کار نصب درایورها روی کامپیوتر به صورت اتوماتیک انجام می شود.
برای این منظور هم باید کامپیوتر به اینترنت وصل شود و هم حتما پرینتر روشن باشد. در بسیاری از موارد درایورها به صورت خودکار تنها با اتصال چاپگر به کامپیوتر نصب می شوند. اما با این حال در صورتی که به هر دلیلی با این کار درایورها نصب نشدند، باید برای نصب پرینتر، درایورها را مستقیما از سایت اصلی شرکت سازنده پرینتر دانلود و دریافت کرد.
بیشتر بخوانید : گیر کردن کاغذ در پرینتر
نصب درایور چاپگر
مرحله بعدی کار مربوط به زمانی است که درایورها مستقیما نصب نمی شوند. برای این حالت باید درایورها را مستقیما از سایت سازنده دریافت کرد. از طرفی نیز می توان در کامپیوتر نام پرینتر را جست و جو کرد تا بتوان آن را نصب کرد. برای این منظور باید وارد کنترل پنل سیستم شده و با باز کردن بخش Devices and Printers، روی گزینه Add a Printer کلیک کنید. حال ویندوز، نام پرینترهای در دسترس را جست و جو کرده و آنها را نمایان می کند.
با مشاهده نام پرینتر مورد نظر می توانید آن را انتخاب کنید تا درایورهای پرینتر نصب شوند. تا اینجای نصب پرینتر بدون سی دی، شما توانسته اید درایورهای عمومی دستگاه را نصب کرده و از قابلیت های پایه پرینتر استفاده کنید.
نصب درایور های اختصاصی پرینتر
تا اینجای آموزش نصب پرینتر بدون سی دی، یک سری ویژگی های کلی پرینتر در دسترس کاربران قرار گرفته است. اما برخی درایورها ویژگی ها و قابلیت های اختصاصی تری نیز دارند. در خصوص پرینتر هایی که قابلیت اسکن کردن هم دارند، باید حتما درایور اسکنر را نیز در سایت سازنده پیدا و آن را نصب کرد تا بتوان از قابلیت اسکن دستگاه هم بهره برد. برای دریافت این فایل ها باید حتما مدل و ویژگی های پرینتر را داشته باشید تا بتوانید با استفاده از آنها درایور مخصوص اسکنر را از سایت سازنده دریافت کنید.
معمولا می توان مدل پرینترها را در قسمت جلویی دستگاه مشاهده کرد. دریافت درایورهای مناسب برای سیستم عاملی که استفاده می کنید از اهمیت زیادی برخوردار است. در نتیجه برای دانلود و دریافت این فایل ها حتما به سیستم عامل و مدل دستگاهی که از آن استفاده می کنید، توجه کنید تا مشکلی در خصوص استفاده از پرینتر به وجود نیاید. به این ترتیب نصب کردن پرینتر بدون سی دی درایور به اتمام می رسد.